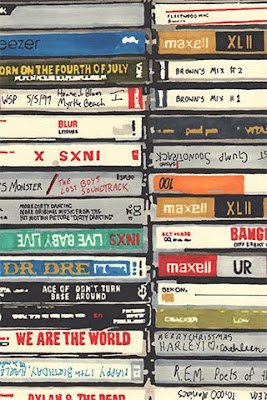In this tutorial, we present ten favorite creative and useful techniques.
Tuesday, October 20, 2009
Monday, October 19, 2009
20 Free iPhone Wallpapers by Poolga
These wallpaper were provided by poolga.com to find out more visit their website.
"We love our iPhones and we love customizing them, but we hate the cheesy wallpapers available everywhere. That's why we create our own, and thought it would be nice to share them. So here they are. Enjoy!" poolga.com
AutoSum function in Excel
Quick Overview
The AutoSum Function is by far one of the most useful features in all of Excel. Just about every spreadsheet can benefit from incorporating the AutoSum function.
Lets Begin
To begin, let’s start with a list of data we are looking to sum.
Photoshop Metallic/silver text
Create a new layer.
Select the Type Mask tool. Choose a thick font at least 160 pts in size.

Type your selection on the new layer and fill it with Black.

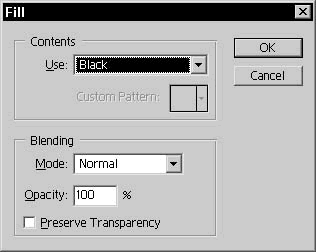
Open the Layer Styles for the filled type layer. First, select Inner Glow and apply the following settings:
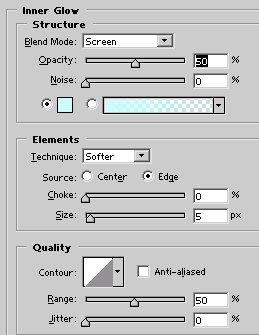
Now select Bevel and Emboss with the following settings:
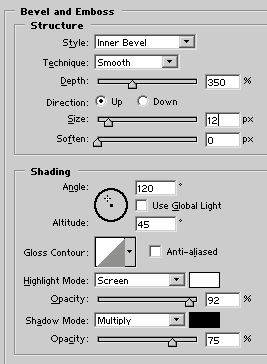
Gradient Overlay:
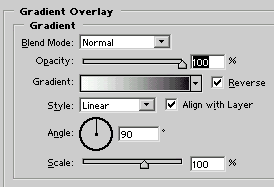
Inner Shadow:
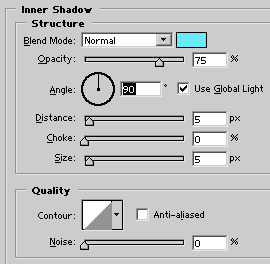
Go back to Bevel and Emboss. Click on the Contour window and create a contour like the one seen below.
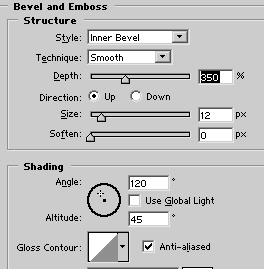
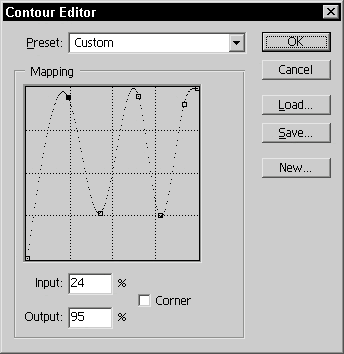
Click OK.

Create a new layer beneath the type layer. Select the Type layer and hit Cmd/CTRL+E to merge it with the new layer.
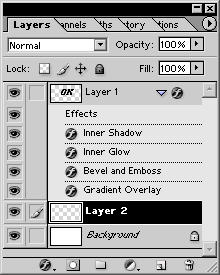
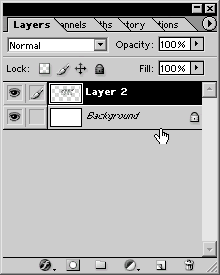
Duplicate the merged layer.

Go to Filter>Render>Lighting Effects. Apply the following settings and click OK.
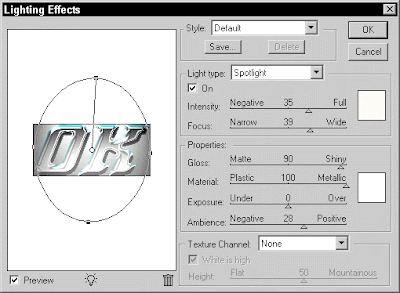
Set the duplicate text layer to overlay.
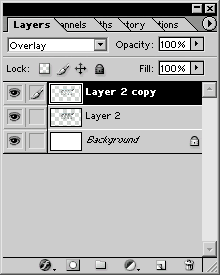

Select Filter>Artistic>Plastic Wrap. Enter the following settings in the Plastic Wrap dialog box and click OK.
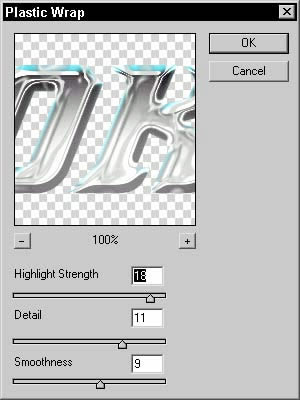
Deselect the selection.

Select the original text layer. Apply the plastic wrap to this layer with the following settings and click OK.
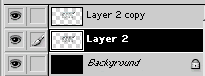
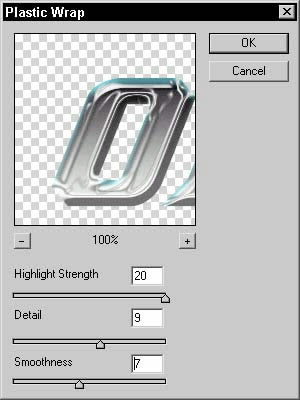
Select the duplicate text layer. Open the layer styles for this layer. Select Bevel and Emboss with the following settings. Change the Contour to that seen below as well.
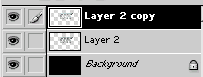
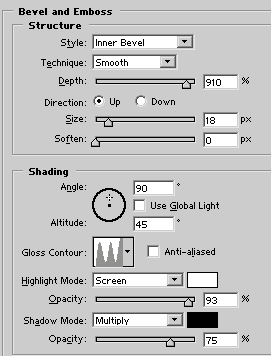
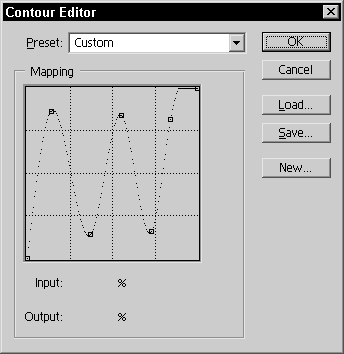
Select Stroke. Enter the following settings:
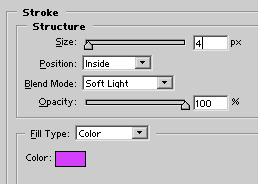
Click OK.

Create a new layer above the type layer and below the duplicate type layer. Select the duplicate, hit Cmd/CTRL+E and merge it with the new layer.
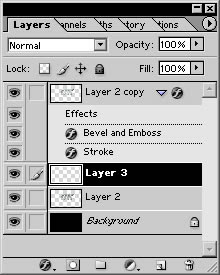
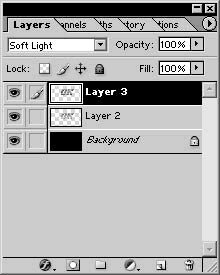

Shredding Effect
Make sure that the background is converted to layer if it isn’t already. To do that, double click the background name in the layers palette and accept the name that Photoshop offers you. (Probably “layer 1”)
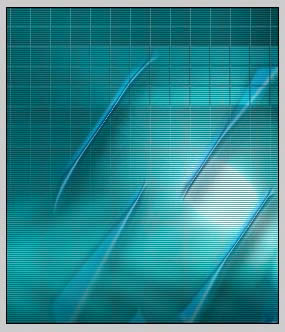
Choose the eraser tool
Did you know that you can use any of the brushes with the eraser tool? Well you can. Open the brushes palette and select the “Rough Round Bristle” that came with Photoshop.
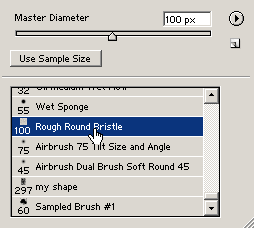
Shrink the page size so that there is a fair amount of the artboard showing.
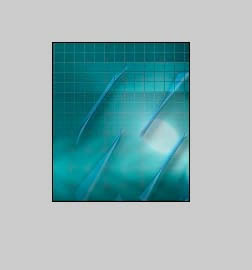
As you move the eraser over the image area, you will see the shape of the brush

Begin to “dab and drag” the edges. Work your way down from the top. Don’t just drag
the brush down the image, rather work it side to side, slowly eating away at the edges.
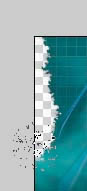
Keep erasing until your image looks similar to shown.
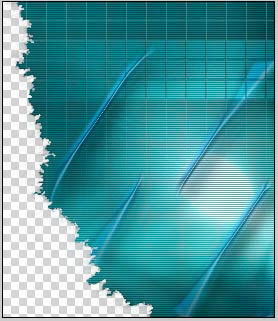
Finally, here is the image with a white background and a drop shadow applied with the layers styles.

Sunday, October 18, 2009
Auto Fill
Quick Overview
This technique enables excel to copy text/data into multiple cells.
Highlight the cell by clicking the cell you want to copy.
Left click and drag the fill handle as shown in the video over the cells you want to fill.
Release the mouse button.
Show formulas is Excel
Quick Overview
Ever want to see which formulas are being used in an excel documents? Well, now you can.
Add Command to the Quick Access Toolbar in Excel
Quick Overview
Adding a command to the Quick Access Toolbar is quite easy in Microsoft Excel 2007.
Click the arrow to the right of the “Quick Access Toolbar” and then click “More Commands” as shown below.
Hide Columns in Excel
Quick Overview
The Hide Column feature in Excel is a very easy to use and handy trick. From a personal standpoint, I find myself hiding columns quite frequency in order to clean up the spreadsheet.
Lets Begin
Say you are working on a spreadsheet like in the image below. To clean up the spreadsheet, it would be a good idea to hide column’s “C” and “D”
Check boxes in Excel
Quick Overview
Unknown to many excel users, you can easily set up check boxes in Excel. You can use these check boxes to total a list of data by selecting various boxes.
The following Excelbuddy.com video demonstrates what this tutorial will accomplish.
The following tutorial will show you how to accomplish this task by creating an auto-totaling grocery [...]