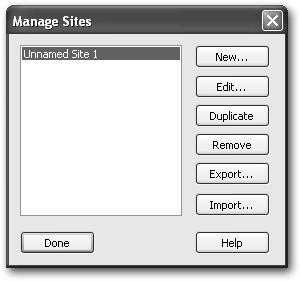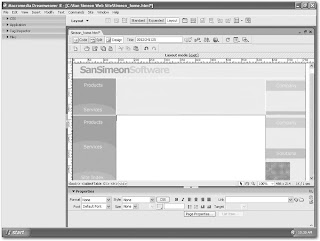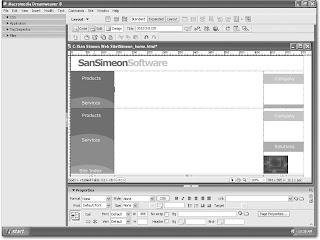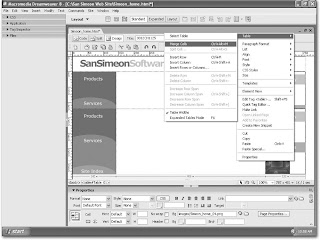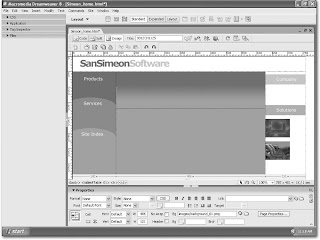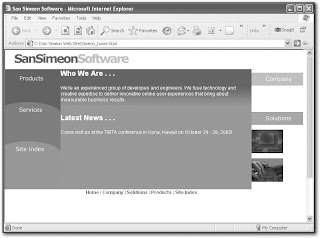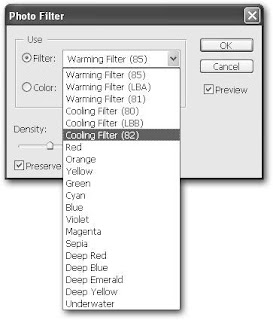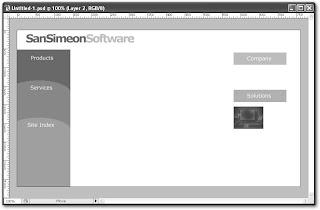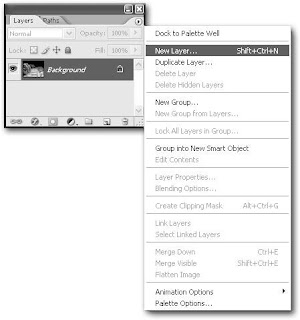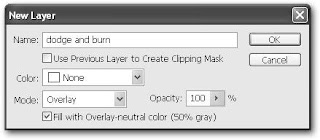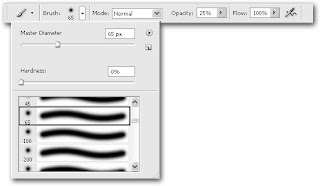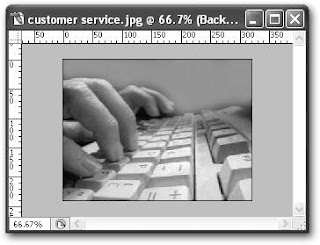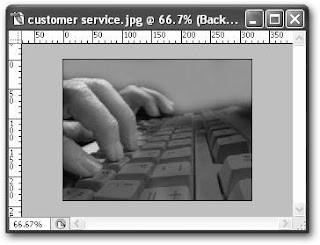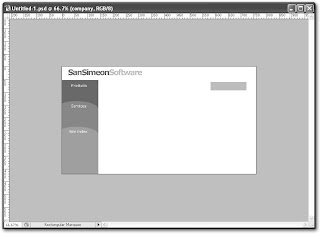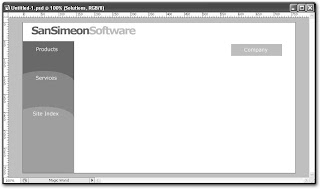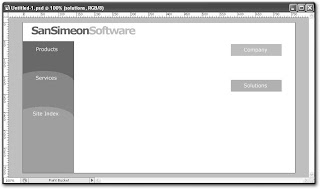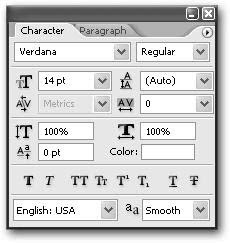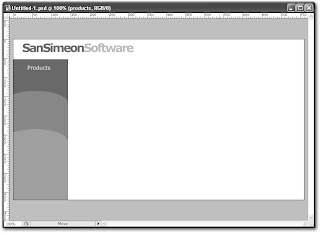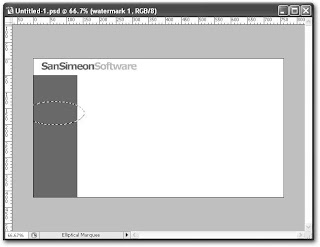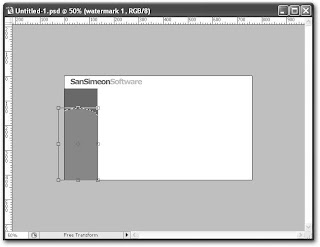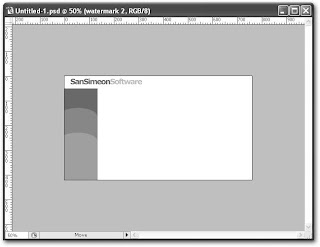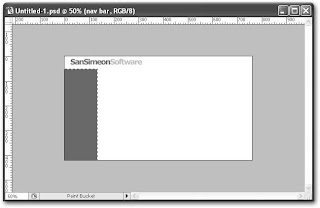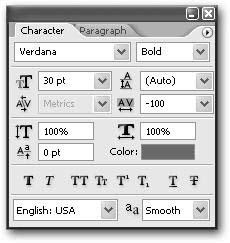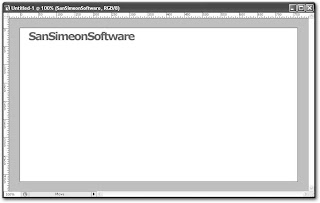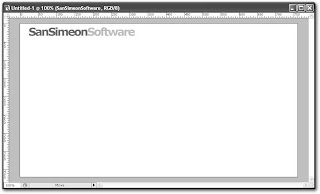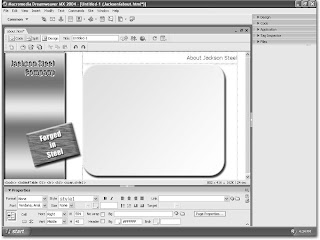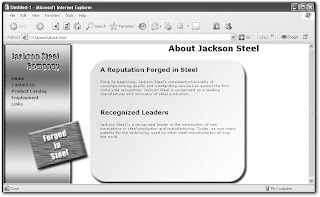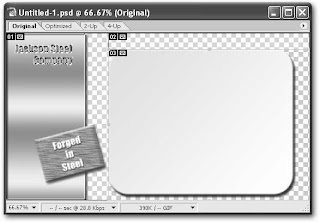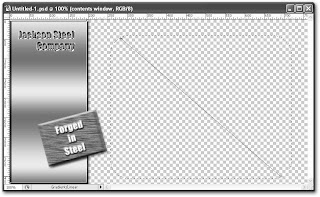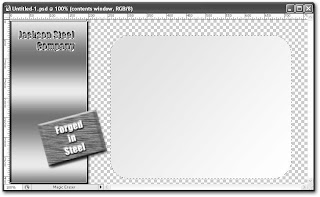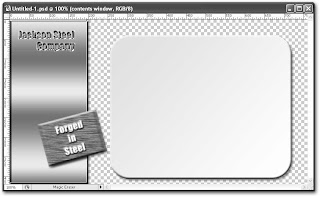After you’ve found where to park your website, you’re now ready to publish your pages to the World Wide Web. There are a couple ways to do this:
- Using a web editor that has File Transfer Protocol (FTP) capability. Dreamweaver contains FTP capability, which makes it easy to transfer files.After connecting to your web hosting server, you simply “drag and drop” files using Dreamweaver.
- Using a standalone FTP program. You can go to www.download.com. In the Search field at the top of the page, type FTP.
Using Dreamweaver to Publish to the World Wide Web
Dreamweaver allows users to connect to a web server so you can use its FTP functionality to upload and update your web pages on the World Wide Web. Perform the following:
- In Dreamweaver, select Site ▶Manage Sites from the menu bar. The Manage Sites dialog box displays, as shown in figure below.
-
The ConFigure Server dialog box displays, as shown in figure below.
- Complete this dialog box with your web server information and click OK. This dialog box allows you to connect Dreamweaver to a remote server using FTP access.
Once you’ve defined this information, Dreamweaver will conFigure your computer to the remote server. The Files panel (within Dreamweaver) will then display the contents of the remote server folder you connected to, and the server name appears in the pop-up menu at the top of the panel. You can then use the Put and Get arrows in the Files panel to upload and download web page files. Once files are uploaded, you can also work on them directly over the web by double-clicking them within the Files panel.
| Tip |
Your web hosting provider can provide you with the correct information for this dialog box. Here’s a summary of the information you’ll need for the ConFigure Server dialog box:
- Name: Here you can create a name that appears in the pop-up menu within the Files panel. This name can be anything you like.
- Access type: You’ll usually select FTP.
- FTP host: This is the name of the FTP host to which you’ll upload your files.The FTP host is the full Internet name of the computer system, and usually looks something like ftp.hostserviceprovider.com. You don’t need to add the protocol name in front of your FTP name (for example, you don’t need to add http://).Your host service provider can provide you with this name.
- Host directory: This is the area of the remote site where you’ll store the web pages that are visible to the public.Your host service provider can help you with this information if necessary.
- Login: The login name to connect to the FTP server. Your host service provider can provide you with this name.
- Password: The password to connect to the FTP server. Your host service provider can provide you with this word.
Use passive FTP: Use this if your firewall configuration requires use of passive FTP. Passive FTP allows your local computer (rather than the remote server) to set up the FTP connection. Check with your system administrator if you’re unsure whether to use passive FTP.- Use firewall: Allows you to connect to the remote server from behind a firewall. Check with your system administrator if you’re unsure whether to check the Use Firewall check box.For most users, you’ll probably keep this check box blank. However, if you’re on a company network, your system administrator may wish to set up an FTP connection behind your local firewall for security reasons.
- Use Secure FTP (SFTP): Allows for secure FTP authentication. SFTP uses encryption and public keys to secure a connection to your testing server.