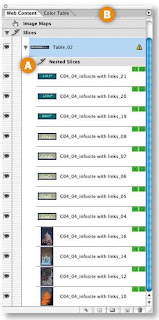Paint With Fire
In real life, painting with fire might be considered dangerous and possibly illegal. In Photoshop, however, painting with fire can produce stunning results. This tutorial from Digital Arts demonstrates how to create a flaming person in Photoshop.Visit Tutorial
Using Lighting, Atmospherics and Digital Illustration Techniques for Matte Painting
To create a realistic matte painting, or any artwork for that matter, it is important to understand the properties of light, atmospherics, color and perspective. This tutorial from Creative Fan demonstrates how to use these principles to create a stunning landscape matte painting.Visit Tutorial
Create a Refreshing Beer Themed Poster Design in Photoshop
When you create a print advertisement, it’s important that all the elements of your composition are geared towards selling a product and promoting a brand. This tutorial from Colorburned demonstrates how to produce a beautiful beer-themed advertisement in Photoshop.Visit Tutorial
Combining Custom Brushes for Wild Effects in Photoshop
Photoshop brushes are one of the most powerful tools in Photoshop’s arsenal. In this tutorial, Creative Fan makes a second appearance in this round up with this really nice tutorial demonstrating how to use custom brushes to produce wild effects in Photoshop.Visit Tutorial
Correcting Exposure with the Shadows & Highlights Tool
Often, when taking pictures, it’s difficult, sometimes impossible, to get the perfect exposure on everything within the frame. When shooting outdoors, you’re bound to over or under-expose parts of your shot. This tutorial from Tutorial9 demonstrates how to use Photoshop’s Shadow/Highlight adjustment to maximize the potential of your shots.Visit Tutorial
Create a Scene with Retro-futuristic-Inspired Light Effects
Photoshop and Illustrator make a powerful combination. You can often produce stunning results by creating objects in Illustrator and bringing them into Photoshop. This tutorial from Design Instruct demonstrates how to produce stylish custom patterns and vector shapes and import them into Photoshop to bring them to life.Visit Tutorial