Group Banner Slices into a Table
In this step you'll group all of the banner slices into a table. When you save this page with HTML, this table will act as a container for all of the GIFs and JPEGs produced by your banner slices.
Select the Slice Select tool in the toolbox and click on each of the slices you created in the banner (known as user slices)
A. Then choose Slices>Group Slices into Table.
A slice border appears around the table, along with a special table slice symbol
B. Drag the borders of the table to make sure they encompass the entire banner.
View the Table Slices
Open the Web Content palette (Window>Web Content) to view a list of all of your user slices. Notice that although you've only made one table yourself, your slices are listed under Table 02 A. That's because when you save a page from ImageReady with standard HTML, the program saves the entire document as one large table—Table 01—with each slice corresponding to a table cell. Any additional tables you create are nested inside of that larger table. That's why these slices are labeled Nested Slices in the Web Content palette.
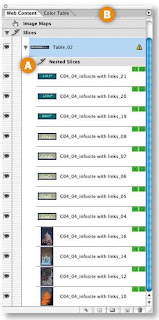
| Why Make Nested Tables? Nested tables are useful for holding sections of your page layout together and in place on the page. They're also a means of creating portable modules. For example, you can take this nested table into a site-building program like Dreamweaver or GoLive and save it as a reusable component that can be easily included in other pages in a site. |
| Yellow Warning Icon. The yellow warning icon next to Table 02 in the Web Content palette means that this slice layout contains some spacer cells that could cause gaps in the table. It can be fixed by adjusting the slice borders with the Slice Select tool. But you can ignore it for now. |


Really informative post . Keep up it sharing .
ReplyDeleteYou have a great thanks for this post shared here .
ReplyDeleteLoving the info on this website , you have done outstanding job on the blog post
ReplyDelete