Turn your photo into a street artist's. We are even going to apply some age to make it appear to have been around for awhile.
Using an image from Photospin.com as the subject for my art.

The first thing I am going to do to this shot is remove the white background. This can be done a lot of ways (extract and so forth): in this instance I’m going to use the Background Eraser tool and wipe away the white. My settings for this tool are seen in the following two captures:


Since the background and her clothes are white, I can effectively wipe away all but the face, which is what I’m most concerned with. Using the other eraser tools I can take away the remains of her clothing and body, leaving just the head and neck

To tell the truth I’m really not interested in her neck either, so I’ll just select it with the Polygonal Lasso tool and delete that portion, leaving only the face.



There… that should do for now. Occasionally when converting images to art of some type, certain features that you may wish were enhanced are sacrificed for the effect. I’m concerned the eyes in this instance may not be as prominent as I’d like when this is complete, so I’m going to increase the size with Liquify>Bloat tool to see if it helps in the end.


I think that will do. Ok, not we can run it through the process of converting this to a really bad artist rendering. Yes, there is hope for those of us who draw poorly to make a splash in the artistic world… so long as you have Photoshop. Ok, let’s run the Artistic>Cutout filter. Here are my settings:


At this point you can retain the color if you so choose, but for this technique I’m going to wipe it away. I’m looking for a stark Black/White, and Image>Adjustments>Threshold will do nicely.
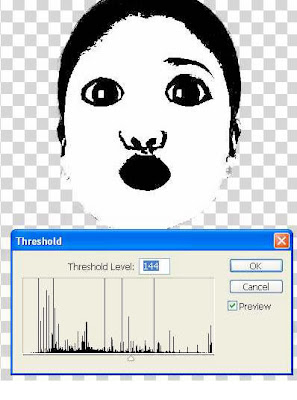
The last thing I’m going to do with this photo is select the Black. Select>Color Range will work for this. Then simply copy the selecting.

Time to change gears: we need somewhere to put the paint. Again, I’ve selected an image of a wall that has already seen some artist’s attention for my canvas:

Now I’ll paste the copied area from the first photo into the new image. It was a bit large, so I’ve downscaled it with the Transform tools so the new face will fit on the bricks above the other painting.

Using either Transform>Distort or Transform>Perspective, I can make the face appear to match the perspective of the wall.

So how do we blend this stark black paint to the bricks? You guessed it: Blending mode change. Set the Blending mode for this layer to Soft Light.


That does a pretty fair job of staining the bricks with the face, but we can do better than that. With Blend If we can wipe the paint away from some of the bricks and the cracks, giving the appearance that the painting has suffered some weathering. This is one of those added touches that can really make an effect, and it is fairly simple to do.
Open the Layer Styles for the face layer and go to Blending Options. We are concerned with the Blend If portion at the bottom center area of the dialog box. As we know that the bricks beneath have varying degrees of red, we can selectively wipe away some of the paint by selecting Blend If: Red in the drop down menu and then moving the Right slider beneath the Underlying Layer bar to the left. Take a look at my settings below.
As you move the slider watch the image and see the paint erode… too cool.


You’ll note that the paint is still in the cracks covering the mortar also. Again, manipulating Blend If can wipe this paint away so that the paint remains only on the surface of the bricks. By selecting Blend If: Gray and moving the left slider beneath Underlying Layer to the center, the paint in the cracks will also disappear.




How creative effect creation . Feeling spanking to see your effect .
ReplyDeleteGreat Photoshop image editing tutorial. I like the photo itself more than the tutorial. It's funny!!!!!
ReplyDeleteSuch a great tutorial. i thing it will increase my graphic knowledge.
ReplyDeleteclipping path | clipping path service in Usa | clipping path service | remove image background | Ghost Mannequin Service
great Ghost Mannequin Effcet! and the end result is cool but for me it keeps coming out orange face and white hair instead of black face orange hair. any ideas?
ReplyDeleteWOW ! Just amazing effect with amazing tricks. It' can be help to make images looks interesting.Also it could be help to clipping path service provider
ReplyDeleteGreat amazing Photoshop tutorial...This post is very informative and helpful. Thanks for sharing with us..
ReplyDeleteimage manipulation service