Watermarks are translucent designs. You’ve probably seen them mostly on fancy letterhead. We can reproduce watermark effects within Photoshop to give your website an air of professionalism.
- Click on the Bing_webheader.psd image. Then, create a new layer within this image. Call this new layer watermark.
A great way to make watermarks in Photoshop is through the Wingdings font. If it’s not open already, access the Character palette by selecting Window ▶Character.
In the Character palette, define the following settings:
Font Family: Wingdings 2
Font Size: 72 pt
Color: RGB = 13, 31, 1244.
- With the watermark layer still selected, change the Blending Mode drop-down field from Normal to Overlay, as shown in figure below.Notice the watermark now appears transparent.
- Rotate your watermark by placing your cursor near one of the corners of the Transform box that surrounds your image. Your cursor turns into a curved arrow. Click and drag your mouse to the right or left to rotate your image, as shown in figure below. Press Enter to complete the transformation.
- To remove the areas of watermark that are not overlaid, you’ll first need to rasterize your text. Right-click in the watermark layer. Then select Rasterize Layer.
- Select the web header layer. Then, select the Magic Wand tool.
- In the options bar, change the Tolerance to 100. Tolerance defines the areas Photoshop will select depending on the difference shades of color. A low tolerance means Photoshop is picky. A high tolerance (like 100) means Photoshop is not picky in its selections.
- Click on the watermark layer. Then, select Select ▶Inverse from the menu bar, as shown in figure below.
Caution In Photoshop CS2, users can no longer select an image within a layer by holding down the Control key and clicking. You’ll now need to use the Magic Wand tool to perform this action. If you’re familiar with older versions of Photoshop, this new method may seem a little foreign. Don’t worry, though. You’ll get used to it. - Once you’ve selected Inverse, hit the Delete key on your keyboard. Notice the unwanted portion of your watermark is now gone, as shown in figure below.
- Save your web header. Then, combine all layers together by pressing Shift+Ctrl+E (or selecting Layer ▶Merge Visible from the menu bar).
In this tutorial:
- Pulling a Web Page Together
- Defining the Web Page
- Adding a Water to your Images
- Adding a Duotone Tinting to Images
- Pulling your images together onto one web page
- Slicing your web images



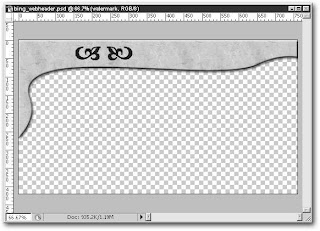





Photo Watermark does exactly what the name suggests – it lets you add watermarks to photos – but the types of watermarks you can add are quite varied.
ReplyDeleteNot only can you add custom text as a watermark (including changing the font, size and color), you can also use your signature (or any other hand-written text) as a watermark by writing on the screen.
You can also apply stickers, a timestamp, a location, a mosaic effect, or ‘graffiti’ (which basically just lets you go wild on your images with a digital paintbrush). Whether you want to protect your photo or just log when and where it was taken, there should be a tool here to suit.
Photo Watermark is free, but it’s quite heavy on adverts. For $0.99/£0.89 per month you can get rid of them, but unless you’re adding watermarks to a ton of images it’s probably not worth it.
Photo Watermark does exactly what the name suggests – it lets you add watermarks to photos – but the types of watermarks you can add are quite varied.
ReplyDeleteNot only can you add custom text as a watermark (including changing the font, size and color), you can also use your signature (or any other hand-written text) as a watermark by writing on the screen.
You can also apply stickers, a timestamp, a location, a mosaic effect, or ‘graffiti’ (which basically just lets you go wild on your images with a digital paintbrush). Whether you want to protect your photo or just log when and where it was taken, there should be a tool here to suit.
Photo Watermark is free, but it’s quite heavy on adverts. For $0.99/£0.89 per month you can get rid of them, but unless you’re adding watermarks to a ton of images it’s probably not worth it.
Photo Watermark does exactly what the name suggests – it lets you add watermarks to photos – but the types of watermarks you can add are quite varied.
ReplyDeleteNot only can you add custom text as a watermark (including changing the font, size and color), you can also use your signature (or any other hand-written text) as a watermark by writing on the screen.
You can also apply stickers, a timestamp, a location, a mosaic effect, or ‘graffiti’ (which basically just lets you go wild on your images with a digital paintbrush). Whether you want to protect your photo or just log when and where it was taken, there should be a tool here to suit.
Photo Watermark is free, but it’s quite heavy on adverts. For $0.99/£0.89 per month you can get rid of them, but unless you’re adding watermarks to a ton of images it’s probably not worth it.