Slice the Home Page Layer Comp
Now you'll begin slicing up the image, so that each of the navigation graphics (the text links, markers, and buttons) can be saved as a separate GIF or JPEG. This will allow you to assign a separate URL link to each navigation graphic in a Web site–building program like Dreamweaver or GoLive. You'll start by slicing the home page, which has different navigation graphics than the other three pages.
Click in the Apply Layer Comp field to the left of the Home layer comp
A to display that layer comp in the document window. In the Layers palette, click the arrow to the left of the TextLinks layer set to open that layer set. Click on the Link1 layer; then hold down the Shift key and click on the Link4 layer to select all the text link layers
B. Choose Layer>New Layer Based Slices from the menu bar at the top of the screen to create a separate slice around each of the text links
C.
Now select the HuesMarker layer in the Layers palette. Hold down the Shift key and click on the ShadesMarker layer. This selects the three marker layers
D. Choose Layer>New Layer Based Slices from the menu bar to create slices around each of the navigation markers in the top navigation bar
E.
Create Slice Set 1
Open the Web Content palette (Window>Web Content), where you'll see all of the slices you just made. Click on the top slice in the palette; then hold the Shift key and click on the bottom slice to select all the slices. Click the Create New Slice Set button at the bottom of the Web Content palette
A. This creates Slice Set 1
B which contains all of the slices indented beneath it.
| Slice Sets and Layer Comps. Slice sets are designed to be used in conjunction with layer comps. A slice set is a collection of slices that can be applied to multiple layer comps. This means that if you have several layer comps that have the same structure (like the three inner pages In this project) you can slice just one of those layer comps, save the result as a slice set, and use that same slice set to automatically slice the other similar pages. |
Slice the Colors Layer Comp
Now you'll slice the buttons that appear only on the inner pages. Click in the Apply Layer Comp field to the left of the Colors layer comp
A. In the Layers palette, open the Buttons layer set. Shift-click to select the four button layers
B. Choose Layer>New Layer Based Slices from the menu bar at the top of the screen to create four button slices
C.
Make Another Slice Set
In the Web Content palette, Shift-click to select all the button slices. Click the Create New Slice Set icon at the bottom of the Web Content palette to create Slice Set 2
A, which contains only the button slices. You don't have to slice any of the other pages you've designed!
Save Each Page
We've already optimized for you, so you can go ahead and save each layer comp using the relevant slice sets. You'll start by saving the Colors layer comp. Make sure both slice sets display an Eye icon in the Web Content palette
A, B. Click the Apply Layer Comp icon on the Colors layer comp. Choose File/Save Optimized As. Then set Format/Save As Type to HTML and Images. Make a new folder for the colors page output, and click Save. Repeat this step for the Hues and the Shades layer comps, making a separate output folder for each.
Turn off the Eye icon on Slice Set 2
C (because the home page doesn't need the button slices) and repeat this step on the Home layer comp. Choose File>Save to resave the PSD file with its slice sets.
In the output folders on your hard drive you'll find an HTML file for each page and a folder of images generated by only the slices that relate to that page. Open each HTML page in a Web browser to admire your work.







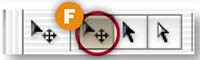




















Un articol foarte interesant. De asemenea si blogul este frumos si am gasit o groaza de lucruri interesante. Merita sa-l adaug in bookmark. Tine-o tot asa si te voi vizita in fiecare zi. :)
ReplyDeleteAwesome post thank you i am with Webpage designing Company In Perth and i really love this post thanks alot
ReplyDeleteWhat an excellent post about multiple pages design .
ReplyDelete