- Transparency Settings: Allows you to set the size and colors of the grid used to denote transparent pixels in an image. The size options are None, Small, Medium, and Large. The Grid Color setting provides several predefined color sets, or you can select Custom to choose your own set of colors for the grid. Typically, you have no reason to adjust the transparency colors unless you have a pattern that is very similar in the image you are editing.
- Gamut Warning: Specifies the color used to warn you when a color is out of range for a specified color profile—for example, when you use the View ➪ Gamut Warning or are previewing inside the File ➪ Print dialog box. The Opacity setting defines how transparent or opaque the gamut warning is when displayed. Reducing the opacity allows you to more easily see the image behind the gamut warning.
FIGURE 2.22
The Transparency & Gamut settings in the Preferences dialog box allow you to define the appearance of the transparency grid and gamut warning.
Unit & Rulers preferences
The Unit & Rulers preferences panel, shown in Figure 2.23, provides the following settings to define the units, column sizes, document resolution, and point size to use in Photoshop:
- Units: The Rulers option specifies the units used for rulers and measurements in Photoshop. The Type option specifies the units used to measure all the settings used by the Type tools as well as the Character and Paragraph panels. The options are pixels, inches, cm, mm, points, picas, and percent (where percent is in relation to the size of the image). When working in a print workflow, using inches or picas is best. When working in a Web output workflow, using pixels is typically best.
- Column Size: Several Photoshop dialog boxes use column width as a unit of measurement, including the New, Image Size, and Canvas Size dialog boxes. The columns in those dialog boxes are based on the setting here. Using columns can be very useful if you are preparing an image or multiple images that can be broken up into columns.
- New Document Preset Resolutions: This specifies the default print and screen resolutions used when creating a new document with the File ➪ New command from the main menu. Keep in mind that the screen resolution is important for images that are viewed on a computer, such as Web images, but print resolution determines the print quality and size of the printed image.
- Point/Pica Size: This allows you to set the values used to define the number of points and pica in an inch. The PostScript method defines a pica as about 1/6 of an inch and a point as about 1/72 of an inch. Applications from years ago used a different system where there were 6.06 picas per inch and 72.27 points per inch. You should keep this setting on Postscript unless you have a specific need to use the traditional method.
The Unit & Rulers settings in the Preferences dialog box allow you to define the units, column sizes, document
resolution, and point size.
Guides, Grid & Slices preferences
The Guides, Grid & Slices preferences panel, shown in Figure 2.24, provides the following settings to define the color, line style, and arrangement used when displaying guides, grids, and slice bounding boxes in the document window:
- Guides: The Guides setting allows you to set the color and line style for guides. You can choose any color from the drop-down menu or select Custom to launch a color chooser that lets you select any color Photoshop can display. You typically want to set the guide color to something that has a high contrast with the colors in the image so you can see it better. You also can select to have the guide be a dashed or solid line.
- Smart Guides: The Smart Guides setting allows you to set the color of the smart guides only. Smart guides are the lines that temporarily appear around the pixels on a layer when you move items. Smart guides are great at helping you align the content of one layer with the content of another.
- Grid: This allows you to set the color and line style used when displaying the grid. You want to select a color that contrasts with the image well and also contrasts with the color of the guides so you can easily distinguish the lines apart. You also can set the spacing between grid lines and the number of subdivisions to include between grid lines. Subdivisions show up as less apparent lines.
- Slices: This allows you to specify the color of slice bounding boxes and whether to display the slice number when displaying the slice.
The Guides, Grid & Slices settings in the Preferences dialog box allow you to define color, line style, and arrangement used to display guides, gridlines, and slice bounding boxes in document windows.
Plug-ins preferences
The plug-ins preferences are discussed in Appendix B, along with several of the plug-ins that are available to add functionality to Photoshop.
Type preferences
The Type preferences panel, shown in Figure 2.25, provides the following settings to define behaviors such as using smart quotes and font substitutions used when adding text to images:
- Use Smart Quotes: When enabled, Photoshop scans through the text, detects the starting and ending quotation marks, and automatically converts them to quotes that curve toward the text inside the quotes. You may not want this option enabled if you are using text that has lots of single quotes in it—for example, using double quotes to signify inches and a single quote to signify feet.
- Show Asian Text Options: When enabled, additional options are displayed in the Character panel to support Asian languages. This causes additional overhead, so you should leave it disabled unless you need it.
- Enable Missing Glyph Protection: When enabled, Photoshop automatically makes font substitutions for any missing glyphs that appear in the text, but not in the selected font. This option can be important if you are keeping text as a vector layer and transferring the file between machines. When loaded on the second machine, if the font is not present, Photoshop automatically makes a font substation. If this option is disabled, Photoshop prompts you first.
- Show Font Names in English: When enabled, the names of fonts in the font list always show up as English, even if you are working with different language fonts.
- Font Preview Size: This allows you to enable and disable adding a font preview to the font selection lists. The font preview is useful in choosing a font because you can see what the sample looks like. However, the font preview is computer processor-intensive, so you may not want to enable it unless you are working with lots of text. This option also allows you to specify the size of the font preview that is displayed in the font lists, from Small to Huge.
FIGURE 2.25
The Type settings in the Preferences dialog box allow you to define behaviors such as using smart quotes and font substitutions used when adding text to images.
In this tutorial:
- Photoshop Workspace
- Workspace Overview
- The Document Workspace
- The Application Bar
- The Workspace Presets
- The Toolbox and Tool Options Bar
- Cruising Main Menus
- Understanding Panels
- Understanding Tools in Toolbox
- Using Presets
- Setting Preferences
- Interface Preferences
- File Handling Preferences
- Transparency Gamut Preferences
- Customizing Shortcuts and Menus




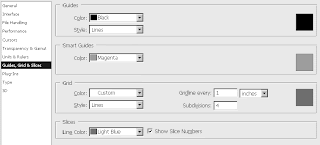

Transparency gamut preferences . Looks wonder .
ReplyDelete