Change the Slice-Naming Default
You'll be using lots of slices in this project, so take a minute to make the automatic slice names shorter and more meaningful. Choose File>Output Settings>Slices. In the Default Slice Naming area of the Output Settings dialog box
A, click the arrow on the first menu and choose layer name or slice no. Click the arrow on the second menu and choose none. Click the arrow on the third menu and choose none. Click OK.
| Custom Slice Naming. If you change ImageReady's slice naming convention, you can save your changes for future use by clicking the Save button in the Output Settings dialog box and giving your custom setup a name. That name will appear in the Preset menu at the top of the dialog box the next time you choose File>Output Settings>Slices. |
Slice the Markers
First, you'll slice the navigation markers that will tell your audience which page they're viewing. In the Layers palette, click the arrow to the left of the Markers layer set to open that layer set. Click in the Visibility field of each of the layers in the set
A to make all the markers visible in the document window. Select all the marker layers by clicking on the JourneyMarker layer, holding down the Shift key, and clicking on the TreasureMarker layer
B. Now choose Layer>New Layer Based Slices from the menu bar at the top of the page. This makes a slice around each marker
C.
Slice the Page Text
Now you'll add one big slice around the area that will contain different text on each page. This area must be sliced because it will be a target of the remote rollovers you'll be creating. In the Layers palette, click the arrow to the left of the Text layer set to open that layer set. Click in the Visibility field of each layer in that layer set
A to make all the text layers visible, one on top of the other. Select the Slice tool in the toolbox and draw a slice that's big enough to encompass all of the text
B.
Slice the Text Links
Now you'll add a slice and add a rollover state to each of the text links—all in one step. In the Layers palette, click the arrow to the left of the Links layer set to open that layer set. Click on the JourneyLink layer, hold down the Shift key, and click on the TreasureLink layer to select all the layers in the layer set
A. Open the Web Content palette (Window>Web Content), and click on the Create Layer-Based Rollover icon at the bottom of the Web Content palette
B. The Web Content palette now lists each of the text link slices with an Over state indented beneath it
C. You'll change each of the Over states to a Selected state later in this project.
Set Up the Normal State
Now that you've finished slicing, you'll set up the Normal state of the document—the way it will look when it first loads in a viewer's Web browser. In the Layers palette, click in the Visibility fields
A,
B of each of the following layers to turn off the Eye icons and make those layers invisible in the Normal state:
- LegendMarker
- ShipMarker
- TreasureMarker
- LegendText
- ShipText
- TreasureText







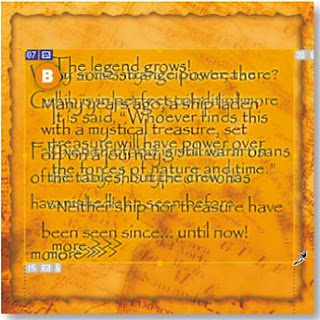
















Nice post about outputting multiple linked web pages .
ReplyDelete