Actions have lots of wrinkles. Here are some tips that will keep you on track as you create and apply actions. If you're serious about working with actions, take a look at some of the action exchanges on the Web, like the Adobe Studio Exchange (http://share.studio.adobe.com) or Actionfx.com.
Sharing ActionsYou can share your best actions with friends by saving them. Unfortunately, you can't save just one action from Photoshop, but you can save an action set. So if you want to share a single action, make a new action set in the Actions palette by clicking the palette's side arrow and choosing New Set. With the original action set open, Option/Alt-drag a copy of the action to the new action set. Select the new action set, click the Actions palette's side arrow, and choose Save Actions. Save the file with an .atn extension to a location other than the Photoshop default location (which is Presets>Photoshop Actions), and transfer the .atn file to a friend.
Loading Actions
If you're the recipient of an action file, it's easy to load it into your Actions palette. Just click the Actions palette's side arrow and choose Load Actions from the side menu. Navigate to the .atn file you want to add and click Load. A new action set will appear in your Actions palette. Click the arrow to the left of the new action set to access its contents. The new action set will be saved automatically when you exit Photoshop. If you want the action to appear in the Actions palette's side menu the next time you open Photoshop, save it to the Presets>Photoshop Actions folder inside the Photoshop application folder by choosing Save Actions from the Actions palette's side menu.
Assigning Function Keys to ActionsTo streamline the playback process, you can assign one of the function keys on your keyboard to an action. Then just click that function key and the action will play, even if the Actions palette is closed. You can assign a function key when you create an action in the New Action dialog box. Or assign a function key later by selecting the existing action in the Actions palette, clicking the palette's side arrow, and choosing Action Options. When you assign a function key to an action, choose from any of the F keys on your keyboard. If most of those are being used for other commands, add a check mark next to the Shift or Command/Ctrl modifier in the New Action or Action Options dialog box to expand the available choices. If you forget which function key you've assigned to an action, select that action and choose Action Options. By the way, on Windows you can't assign the F1 key because it's reserved. Function keys are most handy when you're viewing your actions in Button Mode (described on the next page), because the function key appears right on the face of an action's button.
Playing Actions from Button ModeButton Mode offers a simplified view of your actions. Each action appears as a big push button, complete with any colors and function keys that you've assigned to the action. Action sets and steps are invisible in Button Mode, making the landscape simpler to negotiate. Switch into Button Mode by clicking the Actions palette's side arrow and choosing Button Mode. Feel free to stretch the button bar across the bottom or side of your screen by clicking on its bottom-right corner and dragging. Keep in mind that although you can play actions from Button Mode, you can't create or edit actions in that view. For those purposes, you'll toggle back to the list view of the Actions palette, by choosing Button Mode again from the Actions palette's side menu.
Working with Only One UndoOne of the challenges of creating actions is that you can only undo the last step you made. Fortunately, Photoshop's History palette records most of your steps. To return to a previous step you recorded in an action, you can select that step in the History palette. But keep in mind that actions often contain lots of steps, and the History palette is set to record only 20 steps by default. To increase that number, go to Photoshop/Edit>Preferences>General and type a higher number into the History States field.
Pausing an Action for InputIf an action includes a command that has a dialog box, like the Unsharp Mask filter you worked with in the preceding project, you can program the action to pause at that step and open the command's dialog box so that the user can enter values of her choice. Otherwise dialog boxes do not appear in actions, and commands are applied with default values. To pause an action at a step for user input, click in the Modal Control column just to the left of the step to display a dialog box icon. Click there again if you want to remove this icon. You can also add a message to users explaining what the user should do on a particular step by clicking the side arrow on the Actions palette and choosing Insert Stop. Type your message in the Record Stop dialog box that opens. Add a check mark to the Allow Continue box to offer users the option of continuing to play the action.
Customizing an Action for PlaybackIf there's a particular step you want to skip when you play an action on a file, just click in the far left column of the step to delete the check mark before running the action.
Batch ProcessingWe can't emphasize enough that the beauty of actions is their ability to run automatically on a collection of files. You can batch process a folder of files with an action from Photoshop's File menu (File>Automate>Batch). Alternatively, you can batch process a collection of files displayed in the File Browser by choosing File>Automate>Batch from the File Browser's menu bar.
In this tutorial:- Automation
- Batch Processing Photo Thumbnails
- Making the Most of Actions
- Making Multiple Web Graphics
- Demystifying Droplets
- Preparing Photos for Web with Conditional Actions
- Design Multiple Pages in a Single File
- Linking HTML Pages from Layer Comps
- Outputting Multiple Linked Web Pages
- Creating Dynamic Flash Web Banners
- Creating and Importing External Data Sets










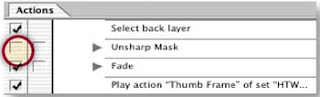

Congrats ! for this action making .
ReplyDelete