Choose JPEG Settings
Click on the Optimized tab in the document window of the open photograph
A. With record still off, choose the following optimization settings in the Optimize palette
B —Format: JPEG, Quality: Medium. Leave the other settings at their defaults.
Insert a JPEG Optimization Step
With record still off, click the Insert Step button at the bottom of the Actions palette
A and choose Insert Set Optimization Settings to JPEG. This adds a step to the action that contains the JPEG optimization settings you chose in the last step
B.
Test the Action on Individual Files
Choose File>Revert to return the open photograph to its original, larger state. Click the Play button on the bottom of the Actions palette
A. The photograph should become smaller. Click the Information box at the bottom of the photograph's document window and choose Optimized Information. The Information box should indicate that the image is now a JPEG
B. Repeat this step on the open text graphic. The text graphic should stay the same size (because it was shorter than 300 pixels to start with) and become a GIF
C. If all went as expected, move to the next step.
| Information Box. ImageReady offers two identical Information boxes at the bottom of every document window. (You only see one in the open photograph because its window is narrow.) The Information menus contain lots of valuable information about an image. Explore them when you get a chance. |
If the action doesn't work as expected, troubleshoot by selecting each step in the action one-by-one, clicking the side arrow on the Actions palette
D, and choosing Play [name of step]. If you find a faulty step, double-click it to try to open its command, where you can fix the settings. Or drag the step to the Trash icon in the Actions palette and re-record. If all else fails, start all over.









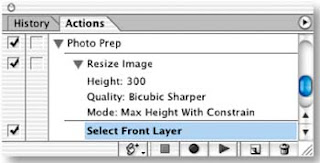




















A lot of thanks for this post and hope that continue you will share such nice post with us .
ReplyDelete